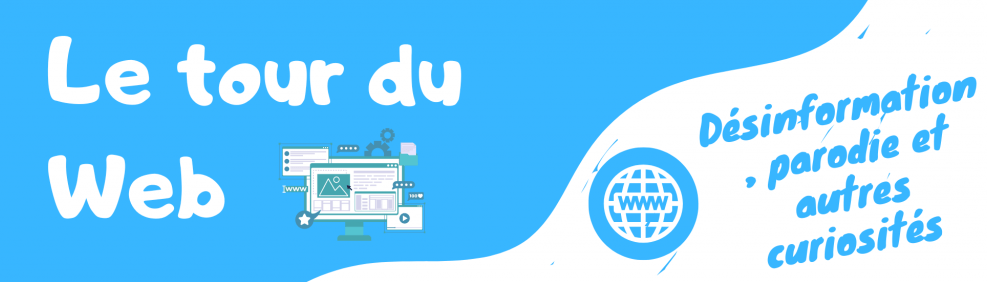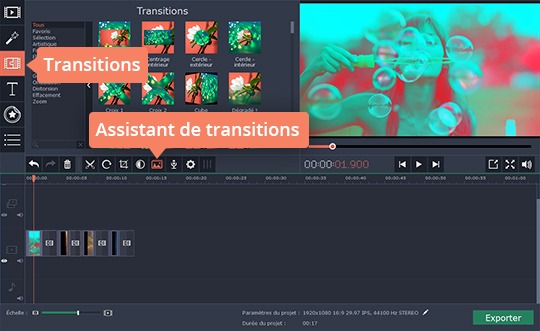Il arrive souvent qu’on a besoin de monter une vidéo, cela peut être d’ordre personnel ou professionnel. Movavi Video Editor est un éditeur efficace pour atteindre vos objectifs. De plus, vous pouvez l’utiliser pour combiner plusieurs vidéos et n’en faire qu’une. Grâce à ce logiciel, vous serez pleinement satisfait du résultat obtenu.
Movavi Video Editor : un éditeur multifonction
Ce logiciel est un outil d’édition intuitif qui permet de travailler une vidéo. Il sert à réaliser tous travaux liés au traitement vidéo sur PC dans un délai rapide : conception, montage, retouche, inversion, etc. Facile à prendre en main, il contribue à améliorer la qualité des images.
D’une part, cet éditeur sert à couper une vidéo, supprimer certaines séquences, les déplacer, les modifier ou y ajouter des mentions particulières. D’autre part, c’est un outil d’assemblage qui permet de fusionner des vidéos et les former en un. Si par exemple, vous avez quelques séries et vous souhaitez les monter pour en faire un clip, c’est faisable. Vous pouvez les mettre bout à bout et réaliser les arrangements nécessaires.
Les instructions à suivre
En optant pour Movavi Video Editor, il suffit de suivre les instructions pour assembler plusieurs segments vidéo. Vous pouvez accéder au tuto via ce lien et choisir la version française :
- installation du programme
Puisque vous avez besoin de Movavi Video Editor, il est primordial de lancer le fichier d’installation de celui-ci. N’ayez aucun souci, vous n’avez qu’à suivre les procédures. Après quelques minutes, le programme est téléchargé et peut être utilisé.
- Insertion des fichiers dans l’outil d’édition
Pour commencer, lancez le logiciel et sur la fenêtre d’accueil, sélectionnez l’option « Créer un projet en mode complet ». Cliquez d’abord sur Ajouter des fichiers avant de sélectionner ceux que vous allez combiner. En sélectionnant une vidéo, celle-ci sera insérée dans la Timeline. Vous pouvez apercevoir cette dernière en bas de la fenêtre du programme. Une autre possibilité consiste à l’ajouter en partant directement de la Timeline.
- Ajout des transitions
En premier lieu, assurez-vous que les fractions soient parfaitement en ordre. Vous pouvez modifier l’ordre des séquences en les déplaçant sur la fenêtre.
Après le contrôle, vous pouvez ajouter les transitions entre les différentes parties. Cliquez sur l’onglet Transitions, choisissez parmi les différents fondus et selon les catégories que vous souhaitez. Cliquez sur l’icône Transition dans la bibliothèque, faites glisser sur la Timeline et ajoutez les transitions entre les séquences.
- Enregistrement
Enregistrez la vidéo dans le format de votre choix en cliquant sur Exporter. Consultez les différents onglets situés dans la partie gauche du pop-up. Vous verrez diverses options d’exportation servant à enregistrer sur un appareil mobile de votre choix. En outre, vous bénéficiez de diverses possibilités, vous pourrez par exemple vous en servir pour un téléchargement en ligne. Cliquez sur l’onglet, choisissez le format qui vous convient et utilisez l’appareil dont vous disposez. Cliquez enfin sur Démarrer.
Movavi Video Editor convient parfaitement pour enregistrer en HD et vous garantit une meilleure qualité. Par ailleurs, il vous permet un large choix de formats vidéo : MP4, MPEG, MOV, AVI, WMV, etc.